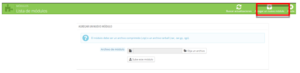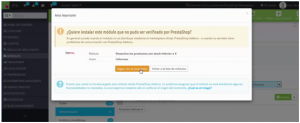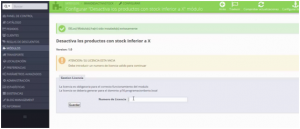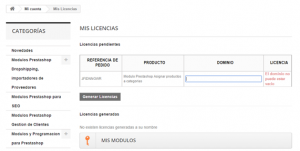Indice
Como instalar un módulo
Una vez tengamos generada la licencia y descargado el módulo podemos proceder a la instalación del módulo en PrestaShop.
Hay dos formas de instalar un módulo:
- Instalándolo desde Prestashop
- Usando su cliente FTP.
Instalar desde Prestashop
- Entramos en el Backend del PrestaShop con nuestro usuario y contraseña.
- Nos dirigimos a la izquierda, sección de Módulos.
- Buscamos nuestro módulo a instalar en el buscador o podemos filtrar los resultados por módulos no instalados. En el caso de no encontrarlo en el buscador es porque tiene que añadirlo:
- Escogemos el módulo y hacemos click en “Instalar” y a continuación en “Seguir con la instalación”.
- Nos aparecerá la siguiente ventana en la que se nos informará de que el /los módulos han sido instalados correctamente y nos pedirá la licencia anteriormente generada.
- Aquí deberemos introducir la licencia generada para poder continuar con la configuración del módulo y guardar.
Utilizando el método FTP
Para instalar un nuevo módulo de PrestaShop manualmente:
- Descomprimir el fichero del módulo. Esto debería dar lugar a una nueva carpeta.
- Usando tu cliente FTP, debes conectarte a tu servidor donde esté alojado el PrestaShop y colocar la carpeta descomprimida del módulo en el directorio de módulos, /modules.
- Busque el nuevo módulo en la lista de módulos.
- En el nuevo módulo, haga clic en el botón «Instalar».
- Su módulo está instalado y debe activarse también. Si es necesario, haga clic en el enlace «Configuración» del módulo.
Una vez finalizada la configuración, asegúrese de probar el módulo para comprobar que funciona según lo previsto. Ante cualquier problema puede solicitar soporte en tickets.informax.es
RECUERDA El módulo puede estar instalado en su servidor web a la vista del público o instalado localmente para realizar pruebas, cambios, actualizaciones y demás en su ordenador sin necesidad de hacerlo en su tienda en producción.
Como descargar los módulos
Para descargar los módulos desde nuestra tienda en tienda.informax.es ha de acceder con su usuario y su contraseña a la zona privada de usuario. En la zona superior, hay que hacer click en «Iniciar Sesión»:

Esto les llevará a la pantalla de inicio de sesión, donde deberán introducir sus datos de cliente:

En caso de no recordar su contraseña, tiene la posibilidad de recuperarla haciendo click en «¿Olvidó su contraseña?». Si lo que no recuerda es el correo de cliente, puede abrirnos un ticket desde tickets.informax.es, donde podremos ayudarle a recuperar su cuenta.
Una vez hayamos introducido el usuario y la contraseña nos llevará a la siguiente pantalla:

Aquí podemos acceder a «Mis Descargas» donde veremos disponibles todas las descargas de módulos adquiridos en nuestra tienda de módulos para Prestashop.

En caso de no ser capaces de realizar la descarga, le recordamos que estamos disponibles en tickets.informax.es, donde puede solicitar ayuda o preguntarnos sobre cualquier problema técnico que le surja con el módulo.
Si quiere puede verlo también en un vídeo:
Como generar la licencia
Una vez hayamos adquirido y completado el pago de nuestros módulos podremos generar la licencia.
Si no se ha realizado en el proceso de la compra, desde la zona de cliente de nuestra tienda tenemos la posibilidad de generarla. Para acceder a la zona privada primero debemos ingresar en la tienda en tienda.informax.es, para ello iremos al enlace que pone «Iniciar sesión».
Una vez nos hayamos autenticado se nos mostrara la siguiente pantalla:
Aquí nos dirigimos a la sección de «Mis Licencias» que nos llevará a la siguiente pantalla:
Aquí nos pide el nombre de dominio que nos solicita el modulo al instalarlo en su tienda. Importante que el nombre de dominio ha de ponerse sin http:// o https://, generándo la licencia para exactamente el dominio que indica en el módulo:
Ha de copiar el nombre de dominio tal cual se muestra en esa pagina y viene despues del texto:
La Licencia se deberia generar para el dominio: ***.**********.***
También puede verlo en el siguiente vídeo:
Como usar el módulo

En esta pantalla es donde vamos a crear los trabajos o Jobs a realizar. Podemos crear tantos como queramos. En el momento que pulsemos nuevo se nos mostrara la siguiente pantalla:
 Aquí pondremos el nombre del trabajo a realizar. Ha de ser identificativo para después poder localizarlo de forma sencilla.
Aquí pondremos el nombre del trabajo a realizar. Ha de ser identificativo para después poder localizarlo de forma sencilla.
Configuración principal:

En esta primera pantalla podemos usar el campo por el que identificaremos el producto o la combinación. Puede ser cualquiera de los cuatro que puede observar. No puede repetirse en su Prestashop, en caso de no encontrar el producto no haremos nada, salvo registrar en el log de Prestashop lo que encontramos y lo que no.
En esa misma pantalla puede observar dos campos más, Prefijo y Sufijo. Estos campos nos ayudan para no tener la misma referencia que nuestro proveedor. Por ejemplo un producto en proveedor con la referencia 5100, nosotros lo hemos creado en nuestra tienda D5100, donde D es la inicial del proveedor. El módulo no lo encontraría jamás ya que la referencia no es la misma, lo que tiene que hacer es ponerle en prefijo una D y ya nuestro módulo lo encontrara sin problema.
Conexión

En esta pantalla mostramos los metodos por los cuales podemos obtener los ficheros:
- Http/s: Descarga desde la url definida.
- Ftp: Se conecta a un ftp definido.
- SFTP: Es el ftp con seguridad
- Mail Imap: Permite descargar un correo y procesarlo.
- Gmail: Descarga un fichero de un adjunto de Gmail
- Upload by Imax, es subirlo desde la segunda pantalla de nuestro módulo.
Posiciones de los campos en los ficheros

En esta pantalla tenemos que poner las posiciones en las cuales estan los campos, para poder procesar en caso de ser un CSV ha ser numerico y empezar desde 0 siempre.
Fichero

En este hemos de definir por ejemplo para el CSV el separador de los campos, el más habitual suele ser el «;» , pero puede ser cualquier otro.
Delimitador de Texto: En muchos ficheros suelen llevar cuantificadores para gestionar los textos libres, para poder caracteres especiales dentro de los textos.
Líneas iniciales a saltar: Esto lo hicimos para que no se procese la cabecera en caso de que exista.
Acción a realizar:
- Desactivar si ya no viene en el fichero o no esta en el fichero, desactivaremos todos los productos que no se hayan procesado.
- Poner Stock a 0.
Proveedor para desactivación: Esta opción es muy importante, si tiene varios proveedores en su tienda. Ya que si tiene productos de varios proveedores y no tiene ninguno marcado el módulo puede desactivar productos de otros proveedores si esta opción no esta configurado. Si la tienda solo tiene 1 proveedor no es necesario indicarle nada.
Almacen para este job: Esta opción es para versiones 1.6, permitimos asignar el stock a un almacen de Prestashop. En 1.7 ya no existen almacenes.
Identificador de Stock Disponible:Hay mayoristas que en vez de enviar el stock pueden enviar Poco, Mucho, en ese caso habra que identificar esos textos para asignarle un stock. El stock se asigna en el siguiente campo.
Stock para disponibles: En este caso si en la linea anterior tenemos Poco,Mucho aquí pondremos lo que es. Es decir en este caso podemo poner 1,10. Esto hara que cuando se encuentre un producto con stock Poco se le pondra stock 1 y cuando sea mucho se le pondra 10 unidades.
Opción para solo procesar los productos sin stock local: Esto permite usar gestionar un stock local y un stock remoto de un proveedor de DropShipping, cuando el stock local sea 0 si esta activo se pondra el stock remoto. (Es una opción compleja de gestionar y de entender, no aconsejamos usarlas sin realizar multitud de pruebas con ella)
Texto para productos disponibles con stock local: Texto para indicar que este producto tiene stock local, útil para decir que el envio se hara en 24 horas por ejemplo.
Texto para productos disponibles con stock remoto: Si no tiene stock local y es del porveedor. Se usa para poner que la entrega se hara en 1 semana por ejemplo.
Formula cambio de precio: Permite cambiar el precio de un producto, por ejemplo C / 0,8 esto lo que hace es que al coste le añade un 20 margen de beneficio.
Cambiar la codificación: Útil por si el fichero viene en formato Iso u otro formato, permite activar la codificación. Este apartado no tocarlo sino sabe para que vale.
Codificación Origen: Le indicaremos la codificación que tiene el fichero. . Este apartado no tocarlo sino sabe para que vale
Más info sobre el módulo:
Cualquier duda que no este resuelta en este manual estaremos encantados de ayudarles desde nuestro sistema de Tickets en: