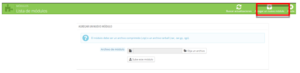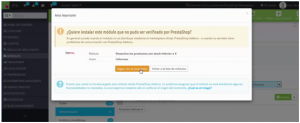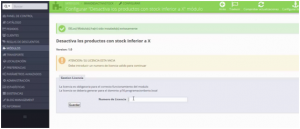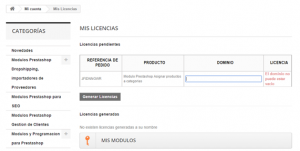This post is also available in: English (Inglés)
Indice
Como instalar un módulo
Una vez tengamos generada la licencia y descargado el módulo podemos proceder a la instalación del módulo en PrestaShop.
Hay dos formas de instalar un módulo:
- Instalándolo desde Prestashop
- Usando su cliente FTP.
Instalar desde Prestashop
- Entramos en el Backend del PrestaShop con nuestro usuario y contraseña.
- Nos dirigimos a la izquierda, sección de Módulos.
- Buscamos nuestro módulo a instalar en el buscador o podemos filtrar los resultados por módulos no instalados. En el caso de no encontrarlo en el buscador es porque tiene que añadirlo:
- Escogemos el módulo y hacemos click en “Instalar” y a continuación en “Seguir con la instalación”.
- Nos aparecerá la siguiente ventana en la que se nos informará de que el /los módulos han sido instalados correctamente y nos pedirá la licencia anteriormente generada.
- Aquí deberemos introducir la licencia generada para poder continuar con la configuración del módulo y guardar.
Utilizando el método FTP
Para instalar un nuevo módulo de PrestaShop manualmente:
- Descomprimir el fichero del módulo. Esto debería dar lugar a una nueva carpeta.
- Usando tu cliente FTP, debes conectarte a tu servidor donde esté alojado el PrestaShop y colocar la carpeta descomprimida del módulo en el directorio de módulos, /modules.
- Busque el nuevo módulo en la lista de módulos.
- En el nuevo módulo, haga clic en el botón «Instalar».
- Su módulo está instalado y debe activarse también. Si es necesario, haga clic en el enlace «Configuración» del módulo.
Una vez finalizada la configuración, asegúrese de probar el módulo para comprobar que funciona según lo previsto. Ante cualquier problema puede solicitar soporte en tickets.informax.es
RECUERDA El módulo puede estar instalado en su servidor web a la vista del público o instalado localmente para realizar pruebas, cambios, actualizaciones y demás en su ordenador sin necesidad de hacerlo en su tienda en producción.
Como descargar los módulos
Para descargar los módulos desde nuestra tienda en tienda.informax.es ha de acceder con su usuario y su contraseña a la zona privada de usuario. En la zona superior, hay que hacer click en «Iniciar Sesión»:

Esto les llevará a la pantalla de inicio de sesión, donde deberán introducir sus datos de cliente:

En caso de no recordar su contraseña, tiene la posibilidad de recuperarla haciendo click en «¿Olvidó su contraseña?». Si lo que no recuerda es el correo de cliente, puede abrirnos un ticket desde tickets.informax.es, donde podremos ayudarle a recuperar su cuenta.
Una vez hayamos introducido el usuario y la contraseña nos llevará a la siguiente pantalla:

Aquí podemos acceder a «Mis Descargas» donde veremos disponibles todas las descargas de módulos adquiridos en nuestra tienda de módulos para Prestashop.

En caso de no ser capaces de realizar la descarga, le recordamos que estamos disponibles en tickets.informax.es, donde puede solicitar ayuda o preguntarnos sobre cualquier problema técnico que le surja con el módulo.
Si quiere puede verlo también en un vídeo:
Como generar la licencia
Una vez hayamos adquirido y completado el pago de nuestros módulos podremos generar la licencia.
Si no se ha realizado en el proceso de la compra, desde la zona de cliente de nuestra tienda tenemos la posibilidad de generarla. Para acceder a la zona privada primero debemos ingresar en la tienda en tienda.informax.es, para ello iremos al enlace que pone «Iniciar sesión».
Una vez nos hayamos autenticado se nos mostrara la siguiente pantalla:
Aquí nos dirigimos a la sección de «Mis Licencias» que nos llevará a la siguiente pantalla:
Aquí nos pide el nombre de dominio que nos solicita el modulo al instalarlo en su tienda. Importante que el nombre de dominio ha de ponerse sin http:// o https://, generándo la licencia para exactamente el dominio que indica en el módulo:
Ha de copiar el nombre de dominio tal cual se muestra en esa pagina y viene despues del texto:
La Licencia se deberia generar para el dominio: ***.**********.***
También puede verlo en el siguiente vídeo:
Datos de conexión Globomatik
En la primera pestaña debemos introducir el enlace de descarga del fichero de Globomatik. Este enlace puede encontrarse en su zona privada en la web de Globomatik.
También en este apartado elegimos el proveedor que se asignara a los productos importados. El proceso de instalación del módulo incluye la creación de un proveedor con el nombre de Globomatik para que se pueda usar directamente. No tiene porqué ser este, y si se quiere usar también se le puede cambiar el nombre.

La opción «Archivo subido por ftp» nos permite subir el Csv vía ftp al directorio del módulo. Hay que meterlo dentro de la carpeta «import» que se encuentra dentro del directorio del módulo, «imaxglobomatikimport». El nombre del fichero debe ser exactamente imaxglobomatikimport.csv.
Gestión de Categorías
En la segunda pestaña, Gestión de Categorías, podremos elegir la categoría padre para el árbol de categorías importadas, las categorías a importar, y la forma de cálculo de precios y márgenes a aplicar.
Categoría padre
En este apartado elegimos la categoría padre para el árbol de categorías que se importará. Esta categoría debe elegirse previo a la importación, y cambiar la selección una vez se han importado las categorías no va a cambiar la categoría padre del árbol.

Estado categorías nuevas
En este apartado elegimos el estado inicial de las categorías y productos importados. Una categoría o producto desactivado no es visible para los usuarios y tampoco será indexado. Esto es útil para mantener las categorías ocultas si no queremos usar el árbol de categorías de Globomatik, o si queremos trabajar sobre él antes de hacerlo visible al público, y lo mismo para los productos. La última opción, «Activar los productos al actualizar», servirá para que el módulo active los productos de forma normal al actualizarlos, si no se marca los productos permanecerán desactivados.

Categorías importables
En este apartado podemos elegir qué categorías de las que incluye el catálogo del proveedor queremos importar. Para que el árbol de categorías disponible se muestre y podamos elegirlas es necesario haber descargado antes un fichero y haberlo preprocesado. Para hacer esto, tras configurar la pestaña de URLs podemos usar el proceso manual, en la tercera pestaña, hasta que veamos el mensaje «Se ha finalizado la importación de Precategorias.» , o ejecutar en el navegador el enlace del cron que tenemos en Configuración > Gestión Token. Más detalles en la información sobre el apartado de estadísticas.

Asignación a Grupos
Aquí podemos elegir a que grupos se asignarán las categorías importadas. Una categoría que no esté asignada a un grupo determinado será invisible para los usuarios de ese grupo.

Modo de Gestión de Márgenes
En este apartado configuramos el margen de beneficio que se aplicará a los productos. Tenemos varios modos para elegir:
Compra : El margen que elijamos se aplica sobre el precio de compra de Globomatik, que el módulo asigna como precio de compra, wholesale_price.
Venta: el margen se aplica usando la siguiente fórmula, [Precio de venta] = [Precio compra] / [(100 – Margen)/100)]
Tarifa oficial : Se utiliza el precio de venta al público recomendado por Globomatik, PVP, como precio de venta. Usando esta opción el margen no se aplicará, sea cual sea.
Tarifa oficial más margen : Igual que la opción anterior, pero en este caso sí se usa el margen, sobre el precio recomendado.
Importe mínimo de beneficio : El valor que pongamos aquí será el beneficio, es decir, la diferencia entre el precio de venta y el precio de compra, siempre que aplicando el margen no se llegue a esta cantidad.
Ejemplo, tenemos un producto con coste 1€ y un margen del 50% sobre compra, con 1€ de beneficio mínimo. El precio de venta resultante sería de 1,5€ aplicando el margen, que reporta un beneficio menor que 1€, por lo que se aumentaría el beneficio hasta llegar a ese euro de mínimo, resultando en un precio de venta de 2€.
Hay que tener en cuenta que el margen que esté configurado se aplica a los productos cuando se actualizan, cambiar el margen no cambia el precio de los productos de forma inmediata, para que un nuevo margen se aplique a todos los productos tras cambiarlo es necesario realizar un proceso completo de actualización. Si tenemos el módulo configurado correctamente, con sus tareas programadas, esto es automático y no es necesario hacer nada más que esperar.

Gestionar Márgenes por Categoría
En este apartado podemos configurar márgenes de beneficio por categoría. Si existe margen para una categoría se aplicará éste y no el global. Se utiliza la categoría por defecto del producto.

Procesado manual
En la tercera pestaña, Manual, tenemos un botón para procesar de forma manual. Cada vez que lo usemos se procesará un lote de elementos del fichero, según la configuración de tamaños de lote que tengamos y la fase en que se encuentre la importación. Esto es equivalente a ejecutar directamente en el navegador la url del cron general.

Configuración
En la cuarta pestaña, Configuración, podemos encontrar los enlaces para las tareas cron, configurar los impuestos, el tamaño de los lotes de proceso, los campos que se sincronizarán y el estado de los productos según su stock.
Gestión de Token
En este apartado tenemos los enlaces que necesitamos para configurar las tareas programadas con las que automatizamos el funcionamiento del módulo. Tenemos dos enlaces, uno de ellos se encarga de importar las imágenes, que es la parte más pesada de la importación y lo que más tiempo va a tardar siempre, por lo que se importan por separado. El otro enlace se encarga de todo lo demás: preprocesado del fichero, creación de categorías, fabricantes y productos. Cada llamada a uno de estos enlaces procesará un lote de elementos del tamaño que se elija en el siguiente apartado, «Cantidad de elementos a procesar». El tipo de elemento que se procese dependerá de la fase en que se encuentre la importación, que se puede ver en la pestaña de estadísticas del importador.

La razón de que se procese por lotes es reducir lo máximo posible el impacto en el consumo de recursos del servidor, aparte de que no sería posible procesar todo un fichero en un solo proceso. Cuanto menor sea el tamaño de los lotes y mayor la frecuencia de las tareas menos se notará en el consumo de recursos.
Recomendamos pues poner las tareas con una frecuencia de 1 vez cada 5 minutos o algo similar, y serían dos tareas, una para cada enlace. La sintaxis sería así:
*/5 * * * * curl -f «ENLACE» ó */5 * * * * wget -qO- «ENLACE»
El botón de regenerar token cambia el token actual por uno nuevo aleatorio. Esto nos garantiza tener el control de los enlaces desde Prestashop, cambiándolo dejará de funcionar cualquier tarea cron ya que se haya configurado, independientemente de donde esté.
Gestión de Impuestos
En este apartado elegimos la regla de impuestos que se asignará a los productos importados cuando se creen, de las reglas de impuestos disponibles en nuestro Prestashop. Marcando la casilla «Actualizar impuestos» el módulo reasignará la regla seleccionada cuando actualice los productos, en caso de que necesitemos cambiarla o queramos asegurarnos de que todos la tengan.

Cantidad de Elementos a Procesar
En este apartado se configura el tamaño de los lotes que se procesarán cada vez que se ejecute el cron o procesemos de forma manual. No todos los elementos se procesan a la misma velocidad por lo que los lotes deberían ajustarse de forma proporcional, preprocesar el fichero es mucho más rápido que actualizar productos, por ejemplo. La velocidad a la que se procese depende del servidor, se trata de probar la velocidad de proceso y ajustar los lotes en consecuencia.

En el siguiente vídeo se muestra cómo calcular el tiempo total de un proceso completo en función de los lotes que programemos.
Opciones de Actualización
En este apartado se eligen los campos que se sincronizarán con los del fichero en cada proceso de actualización y algunas funcionalidades más. Aunque puede ser tentador marcar todos los campos para sincronizar todo esto no es buena idea, cuantos más campos se sobrescriban más lento será el procesado, hay campos que por lo general no cambian por lo que no tiene utilidad sobreescribirlos siempre , y algunas opciones de actualización no están pensadas para estar activadas por defecto.

- Activar refresco automático de estadísticas: esta opción actualiza la información del apartado de estadísticas sin necesidad de recargar la página, para poder ver de forma más cómoda el avance del proceso en la pestaña de estadísticas.
- Frecuencia de actualización estadísticas: el tiempo entre cada refresco de pantalla, si tenemos activada la opción anterior.
- Tiempo muestra mensaje de actualización estadísticas: el tiempo que dura el mensaje de aviso del refresco de pantalla.
- Crear descripción corta: Habilita la creación de la descripción corta. El contenido de la misma dependerá de la plantilla configurable, en la pestaña de Seo.
- Longitud de la descripción corta: longitud máxima que tendrá la descripción corta. Si esta mide más que la longitud máxima elegida se cortará.
- Actualizar stock: sincroniza el stock de los productos con el del fichero en cada proceso de actualización.
- Desactivar productos descatalogados: esta opción desactivará los productos de Globomatik que que no estén en un fichero tras procesarlo, los descatalogados. Los productos desactivados de esta manera serán reactivados si vuelven a venir en el fichero. Es recomendable tener esta opción siempre activa, ya que si un producto no viene en el fichero se entiende que no está disponible en Globomatik y aunque lo vendamos en nuestra tienda no podremos servir el pedido.
- Poner a stock 0 productos descatalogados: Similar a la opción anterior, esta opción pondrá a stock 0 los productos descatalogados.
- Actualizar imágenes: Al marcar esta opción se finalizará el proceso actual, para iniciar uno nuevo en el cual se borrarán las imágenes de los productos cuando se actualicen, y se pondrá en la cola de imágenes pendientes su imagen actual del fichero para ser reimportada. No es una opción para tener marcada por defecto, ya que la importación de las imágenes lleva su tiempo y mientras tanto los productos estarán sin imágenes. Cuando se finaliza el proceso iniciado al marcar esta opción ésta se desmarca de forma automática.
- Actualizar nombre: al actualizar los productos se sobreescribirá su nombre. El contenido con el que se sobreescriba dependerá de la plantilla configurable, en la pestaña de Seo.
- Actualizar descripciones: al actualizar los productos se sobreescribirá su descripción. De nuevo, el contenido con el que se sobreescriba dependerá de la plantilla configurable, en la pestaña de Seo.
- Actualizar Seo: esta opción actualizará los campos de metadescripción y metatítulo de los productos cuando se actualicen, siguiendo la plantilla de la pestaña de Seo.
- No desasociar de la categoría inicio al actualizar categorías: si utilizamos la opción de reasignar los productos a sus categorías originales (con la opción siguiente) se respetará la asociación a la categoría inicio. Esto es útil si usamos la categoría inicio para mostrar novedades, por ejemplo.
- Actualizar categorías de producto: esta opción hará que los productos se asocien a su categoría actual en el fichero, eliminando las asociaciones anteriores.
- Actualizar fabricante de producto: al actualizarse los productos estos se asociarán al fabricante que tengan actualmente en el fichero.
- Actualizar grupos de categoría: al ser procesadas, reasigna las categorías importadas a los grupos seleccionados en Gestión de categorías > Asignación a grupos.
- Crear imágenes de categoría: a pesar de que Globomatik no define imágenes para las categorías, el importador da la opción de asignarles una imagen cogida al azar de uno de los productos contenidos en ella. Si es una categoría padre y no contiene productos se buscará en sus subcategorías.
- Enviar correos: Envía correos con los resultados de proceso al correo de la tienda.
- Indexar: indexa los productos cuando se actualizan. Este proceso ralentiza bastante la actualización de productos, y suele ser más efectivo usar el método convencional de Prestashop para esta tarea.
- Modo debug: almacena datos sobre los resultados de proceso en base de datos, que se pueden consultar en Parámetros avanzados > Registros/Logs (los nombres de los menús pueden variar ligeramente según la versión de Prestashop).
- Desactivar control de solapamiento: el módulo tiene un control para evitar que se haga más de un proceso al mismo tiempo. Sin este control podría darse el caso de que se cree el mismo producto o categoría dos veces, tenerlo activo garantiza que no se inicie un proceso si ya hay uno en marcha. Es recomendable mantener el control activo siempre (esto es, con la casilla desmarcada).
- Buscar productos existentes por: si antes de importar tenemos ya en la tienda productos de Globomatik podemos usar esta opción para que el módulo los identifique por su referencia y así no los cree de nuevo
Gestión de Stock
En este apartado se puede elegir el estado que asignará el módulo a los productos en función de su stock.
La primera opción, «Procesar productos con stock condicional», habilita o deshabilita por completo las funciones de este apartado.
En el campo de texto, abajo del todo, donde pone «El stock igual o inferior a esta cifra se desactivara», elegimos la cantidad de stock límite sobre el que se aplicarán las demás opciones.
Marcando «Poner a stock 0» se pondrá a 0 el stock de los productos con stock igual o menor al que elijamos. La opción que elijamos del botón de selección determinará si además los productos se desactivan o si solamente se impide su compra, desmarcándoles la opción de disponible para la venta.

Pestaña de Seo
En este apartado se configura la plantilla que se usará para cubrir los campos de los productos. Para ello disponemos de una serie de comodines, que al crearse el producto serán sustituídos por el texto del fichero correspondiente a cada uno. Por ejemplo, el texto [Nombre] se sustituirá por el nombre del producto en el fichero para definir el nombre del producto en Prestashop.

Se pueden combinar los comodines entre ellos o con el texto personalizado que queramos, lo que variará según el producto serán los comodines al ser reemplazados por su dato correspondiente.
Esta plantilla se usará cuando se cree un producto nuevo. Si cambiamos la plantilla y queremos que los cambios se apliquen a los productos hay que activar sus correspondientes opciones de actualización, en Configuración > Opciones de actualización. Así, la opción de «Actualizar nombre» sobreescribirá el campo nombre de los productos cuando se actualicen siguiendo la configuración de esta plantilla, por ejemplo.
La opción «Crear tags en productos» creará etiquetas para los productos, usando para ello el fabricante de los mismos.
Estadísticas
En este apartado podemos ver información sobre la importación. Para hacer una importación completa debe hacerse un proceso entero que podemos seguir aquí, esto es, que haya un símbolo verde que indica que ha finalizado donde pone «Estado general», y además que las imágenes pendientes sean 0.
El importador sigue un mismo orden siempre: primero se descarga el fichero, luego se preprocesa y a continuación comienzan a crearse elementos, empezando por las categorías, luego los fabricantes y por último los productos. Las imágenes se importan en un proceso aparte, con su enlace correspondiente que tenemos en Configuración > Gestión Token.
Si queremos hacer una importación parcial del catálogo de Globomatik necesitamos seleccionar las categorías que queramos en el apartado de Gestión Categorías > Categorías importables. En ese apartado no se mostrarán categorías para seleccionar hasta que se haya hecho la precarga del fichero. Para conseguir esto tenemos que procesar varias veces (según el tamaño de los lotes que hayamos configurado). Una vez tengamos el símbolo verde de estado completado en la fase de Precategorías, la primera, podemos refrescar la página y ir al apartado de categorías importables a seleccionar las que queramos.

Últimos productos
En este apartado podemos controlar los productos nuevos que se vayan importando, definiendo un intervalo de fechas.

Licencia
En este apartado se introduce la licencia, y será el único apartado configurable hasta que se haya introducido una licencia válida. La generación de la licencia se explica en detalle al principio de este manual. Hay que tener en cuenta que si cambiamos el nombre de dominio será necesario regenerar la licencia del mismo modo que se generó la primera vez, pero para el nuevo dominio.

Una vez más, si tiene problemas para configurar el importador puede solicitarnos ayuda abriendo un ticket en https://tickets.informax.es o escribiendo un correo a soportemodulos@informax.es.